
|
UMBC High Performance Computing Facility

Working with documents and images on tara
[araim1@tara-fe1 ~]$ pdflatex paper.tex This is pdfeTeX, Version 3.141592-1.21a-2.2 (Web2C 7.5.4) ... lots of output ... [araim1@tara-fe1 ~]$ ls paper.aux paper.log paper.pdf paper.tex [araim1@tara-fe1 ~]$
[araim1@tara-fe1 ~]$ pdflatex slides.tex ... Output written on slides.pdf (3 pages, 52682 bytes). Transcript written on slides.log. [araim1@tara-fe1 ~]$
[araim1@tara-fe1 ~]$ ls slides.aux slides.nav slides.pdf slides.tex slides.log slides.out slides.snm slides.toc [araim1@tara-fe1 ~]$
[araim1@tara-fe1 ~]$ wget http://www.math.umbc.edu/~rouben/umbcposter/sample.tex ... 2010-07-27 06:30:29 (200 MB/s) - `sample.tex' saved [2311/2311] [araim1@tara-fe1 ~]$
[araim1@tara-fe1 ~]$ pdflatex sample.tex ... Output written on sample.pdf (1 page, 36351 bytes). Transcript written on sample.log. [araim1@tara-fe1 ~]$ pdflatex sample.tex ... Output written on sample.pdf (1 page, 36351 bytes). Transcript written on sample.log. [araim1@tara-fe1 ~]$
[araim1@tara-fe1 ~]$ ls sample.aux sample.log sample.pdf sample.tex [araim1@tara-fe1 ~]$
[araim1@tara-fe1 ~]$ gv <pdf_file>
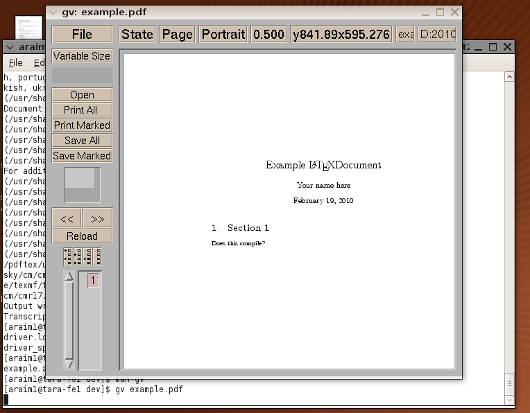
[araim1@tara-fe1 ~]$ acroread <pdf_file>
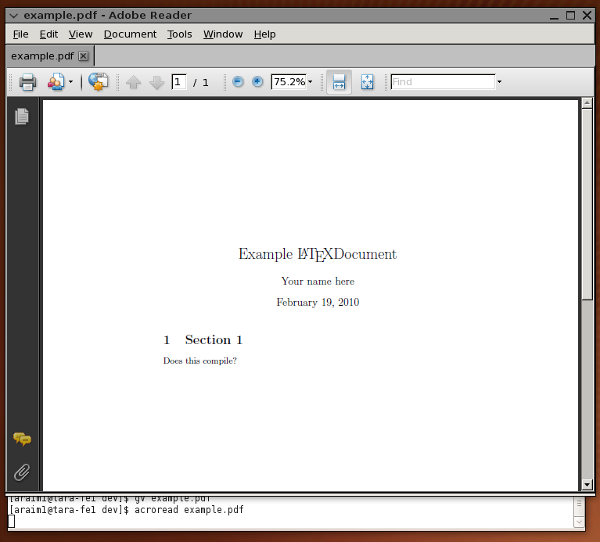
[araim1@tara-fe1 ~]$ xpdf <pdf_file>
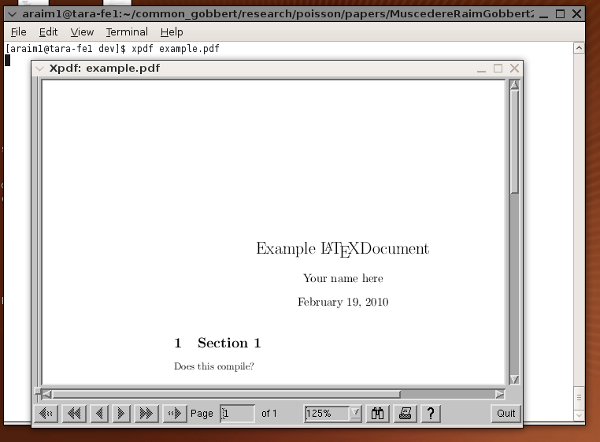
[araim1@tara-fe1 ~]$ display <image_file>
[araim1@tara-fe1 ~]$ gimp
[araim1@tara-fe1 ~]$ gimp <image_file>
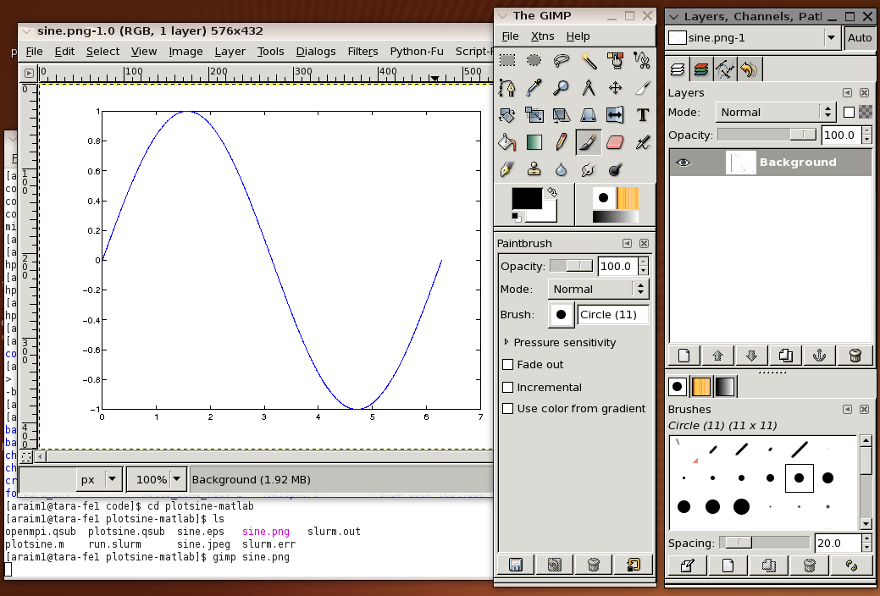 The first time you launch it, a profile will be created on disk for you.
The program will walk you through this process. For more information about
using GIMP try "man gimp" at the command line or see its
webpage
The first time you launch it, a profile will be created on disk for you.
The program will walk you through this process. For more information about
using GIMP try "man gimp" at the command line or see its
webpage