
|
UMBC High Performance Computing Facility

Running X Windows programs remotely
Introduction
Working on a remote Linux machine like tara usually involves connecting through SSH and entering commands into a terminal. Sometimes it's useful to work with GUI-based applications on the remote machine as well. This page will provide an overview for Linux and Windows users to accomplish this. For the rest of this page, we'll refer to the machine at your desk as the "local" machine, and the one you're SSHing to as the "remote" machine. Imagine the following scenario. We're producing some PDF graphics on tara, and we want to view them (say with the acroread program) without having to transfer them to our local computer first. Let's see how to do this through SSH. You can download the sample PDF to your account on tara if you'd like to follow along.
Note that the examples on this page show our older cluster hpc as the remote
host, but the process is exactly the same for tara.
Linux
If your local computer is a Linux machine, it probably doesn't need additional software. The screenshots below are from Ubuntu 9.04, but any Linux distribution with OpenSSH should behave similarly. If you start a regular SSH session and then try to run acroread, you'll probably get an error.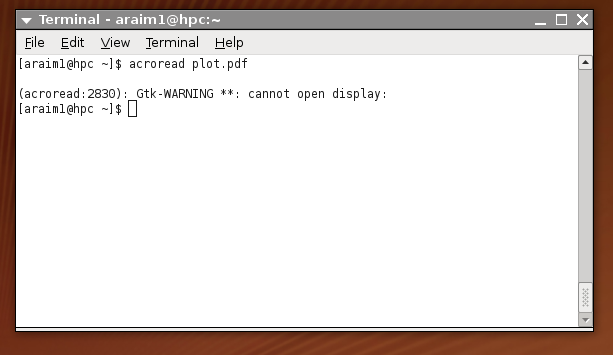 Let's start a new SSH session, by using the following command
Let's start a new SSH session, by using the following command
araim@my-linux-box:~$ ssh -Y araim1@hpc.rs.umbc.edu
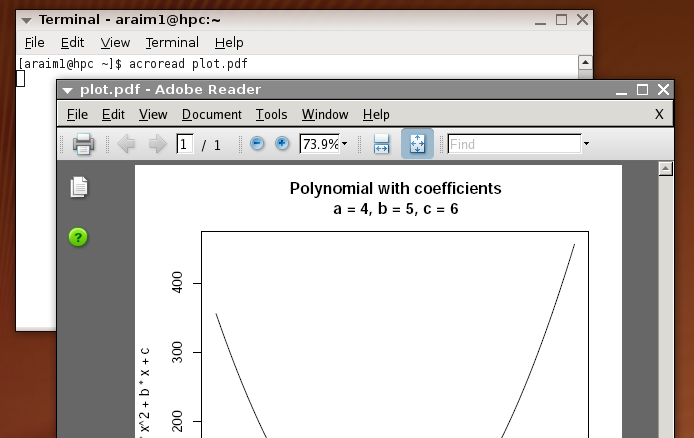 Note that a "-X" may be used instead of "-Y" to make an X connection. There
are subtle differences between the two, where use of "-Y" implies a higher
level of trust in the remote machine, but may not always be available.
You may use both flags together to ensure an X connection is made.
Note that a "-X" may be used instead of "-Y" to make an X connection. There
are subtle differences between the two, where use of "-Y" implies a higher
level of trust in the remote machine, but may not always be available.
You may use both flags together to ensure an X connection is made.
araim@my-linux-box:~$ ssh -XY araim1@hpc.rs.umbc.edu
Windows
For Windows users, there are two basic programs you'll need: a terminal program and an X-server. We illustrate Windows Vista here, but XP should work similarly. You probably already have a terminal program to make basic SSH connections to tara. But for this section, we'll show how to use:-
PuTTY
freely available terminal client
Xming an X-server; public
domain version is freely available (get the one called "Xming", not "mesa" or "fonts",
if you just want to get started quickly).
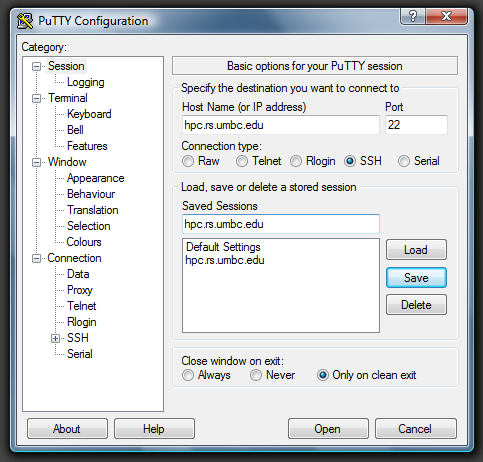
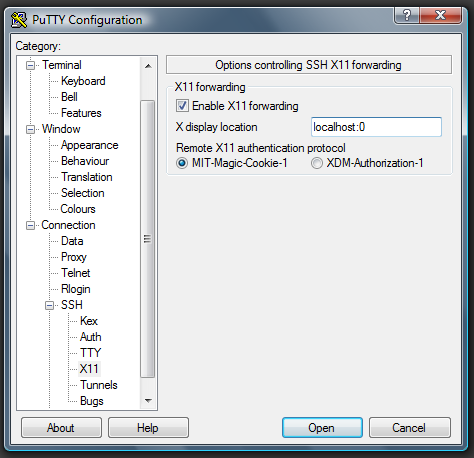
Make sure to specify "localhost:0" as the X display location, as shown above.
If you leave it blank, your performance will suffer noticeably.
If we try to run acroread on our PDF file, we get an error. (And if you haven't
enabled X11 forwarding in the PuTTY session, you'll get a different error).
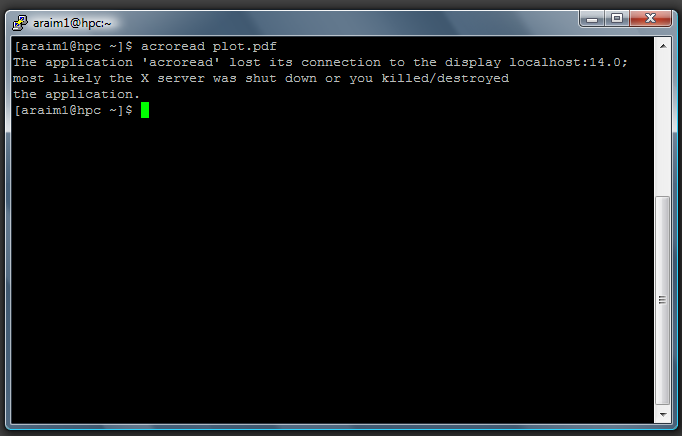 Now we need to run our X Windows server. Start Xming - you'll know that
it's running when a black "X" icon shows up in your task area.
Now we need to run our X Windows server. Start Xming - you'll know that
it's running when a black "X" icon shows up in your task area.
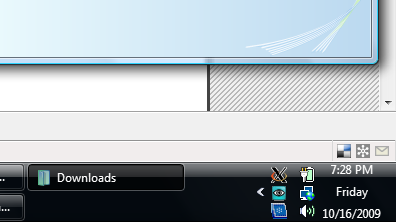 Now let's try to launch acroread in the terminal once again. This time a
window should pop up with our plot. If your network connection to tara isn't
so great, your X11 window might be slow to update.
Now let's try to launch acroread in the terminal once again. This time a
window should pop up with our plot. If your network connection to tara isn't
so great, your X11 window might be slow to update.
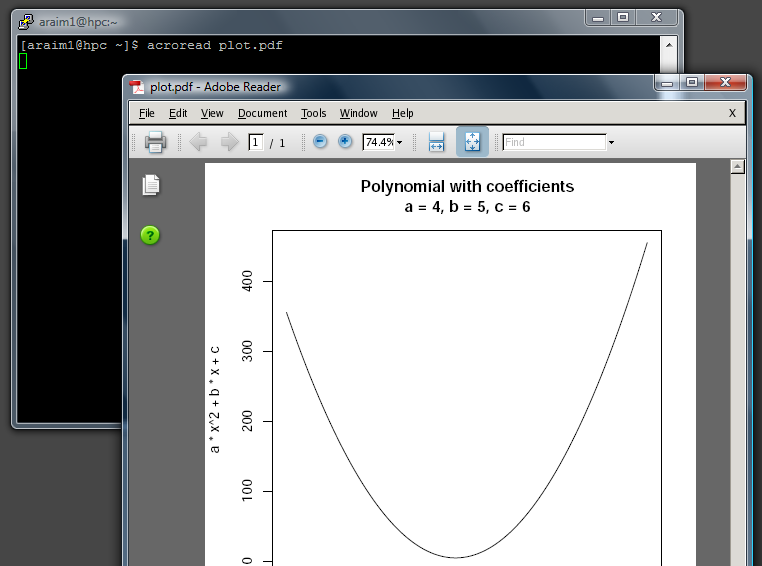 If the SSH connection is broken or the X-Server is stopped, any open remote
X11 windows will close. Also, you might have some trouble logging out of PuTTY
until you've closed your X windows.
To see the setup in complete detail, here's a video walkthrough posted by a
Youtube user (or follow this
link)
Also see the
documentation
for Xming for many more possibilities.
If the SSH connection is broken or the X-Server is stopped, any open remote
X11 windows will close. Also, you might have some trouble logging out of PuTTY
until you've closed your X windows.
To see the setup in complete detail, here's a video walkthrough posted by a
Youtube user (or follow this
link)
Also see the
documentation
for Xming for many more possibilities.